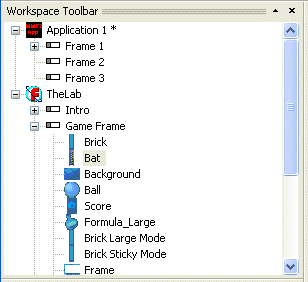| |
This is an archive. |
| See the new ClickWiki at https://clickwiki.github.io. This version is just an archive for the purposes of migrating content to the new structure. |
Toolbars
Main Toolbar
The main toolbar contains the basic functions you would expect to load/save your application.
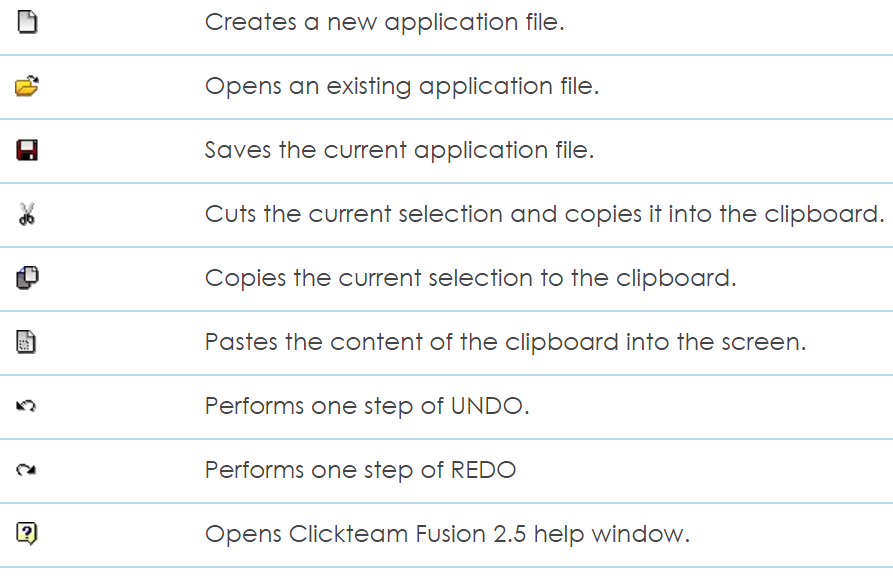
The Navigate toolbar contains icons to facilitate the navigation in the application, and to open the different editors.
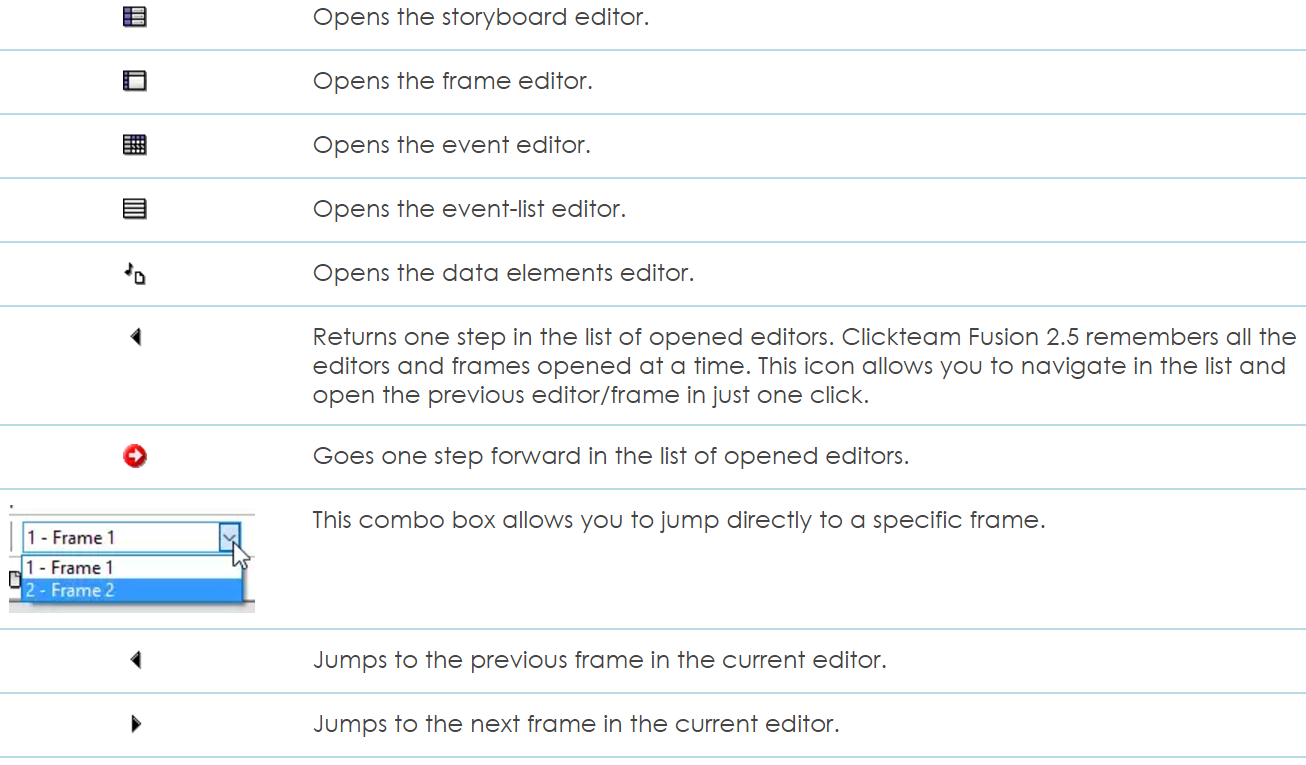
Properties Toolbar
The Properties Toolbar, as its name indicates, shows the properties of the currently selected object. This object can be an application, a frame or an object in the frame.
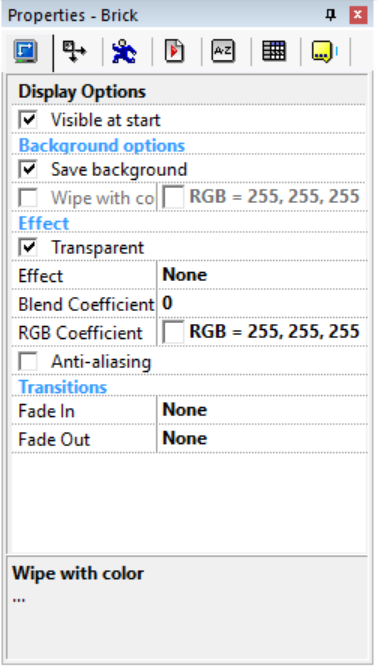
Each property is shown as a single line, with means to edit it. The edit options can be a button, a checkbox, a color selector, an edit line etc. : every line can be different from the other depending on the item to edit. To edit an item, simply click on it. The properties are grouped in folders, and you can choose the correct folder by clicking on the tab icon on the top of the properties toolbar.
This toolbar is used very often in Clickteam Fusion 2.5, so you should not hide it. However you can do it if you want to free space in the workspace: each item in the application contains a Properties entry in its context menu, to re-open the property window if necessary.
You can also undock this window. Just drag it to the center of the screen. When the window is a floating window, you will notice a button with a circle in the top-right corner, to the left of the Close button. Click this button to prevent the window from being closed when you click elsewhere on the screen. Click this button again to make it "auto-closable".
Run Toolbar
The Run toolbar contains icons to launch your application or the current frame.
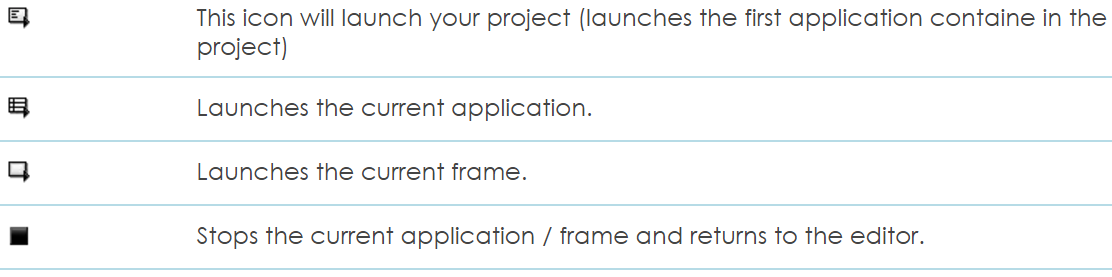
Workspace Toolbar
The Workspace Toolbar might be the most important toolbar of all: it displays in great details the content of your application.
All the items in the list are classified in order, from the application to the object: applications contain frames, which contain objects.
You can select any item in the tree, and its properties will appear in the property toolbar for you to modify them. You can also cut / copy / paste / clone / delete frames directly in this toolbar. A click with the right mouse-button will open the popup menu relative to the item you clicked on.
It is also possible to drag & drop frames and objects in this window: simply use your mouse as you would do for any drag&drop operation.

 Clickteam
Clickteam Exporters
Exporters Extensions
Extensions Interface
Interface ClickStore
ClickStore Bug Tracker
Bug Tracker