| |
This is an archive. |
| See the new ClickWiki at https://clickwiki.github.io. This version is just an archive for the purposes of migrating content to the new structure. |
IOS Runtime

| |
| Status | Released |
| Release Date | July 2011 |
| Available for | |
| Purchase | |
| Links | About the iOS Export Module iOS Export Module Details |
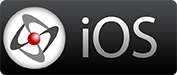
The iOS Exporter is an exporter that allows you to export to Apple iOS Devices, including iPhones, iPods, and iPads. You will also need a Mac running Xcode and a Registration in an Apple Developer Program. (You can test on your own device for free with Xcode 7 and up.)
Contents
Build Types
iOS Xcode Project
iOS Xcode Project is the build type you should use on your first build.
- This will generate a ZIP file containing multiple files and folders, including a CCI file and an XCODEPROJ file.
- Transfer the ZIP file to your Mac (using a Removable storage device, Online storage, or Home Server) and unzip the file by double-clicking it.
- Open the XCODEPROJ file.(You will need Xcode installed. Download page.
iOS Application (.cci)
iOS Application is the build type you should use when you update your game.
- This will generate a CCI file.
- You must name it Application.cci , or else it will not work.
- Transfer the file to your Mac.
- Drag it into the folder that used to be the ZIP file that was previously created.
- If it asks if you want to replace the file Application.cci , click Yes.
- Open the XCODEPROJ file again. It should be updated.
iOS Final Xcode project
When you are ready to publish your project, select the build type iOS Final Xcode Project.
- Follow the same steps as iOS Xcode Project.
- Build the file in Xcode.
Requirements
- Xcode (Download) is needed to simulate/test/publish your application.
- You will need a Mac to run Xcode.
Quick Guide to Install Apps
1: Fusion
1. Set the build type to ![]() iOS Xcode Project
iOS Xcode Project
2. Under ![]() iOS Settings, choose the Bundle id, Orientations, Devices, and Version.
iOS Settings, choose the Bundle id, Orientations, Devices, and Version.
3. Go to File> Build> Application
2: Transfer
4. Upload/copy the ZIP file to online storage, a home server or a removable storage device
5. Go to a ![]() Mac with Xcode and download/move the file.
Mac with Xcode and download/move the file.
![]()
![]() Note: Steps 4 and 5 are not required if you run Fusion and Xcode on the same computer.
Note: Steps 4 and 5 are not required if you run Fusion and Xcode on the same computer.
3:  Xcode
Xcode
6. Double-click the ZIP file (in Finder), then double-click the XCODEPROJ file.
7. In the Project navigator, click on the Project name
8. In the main area, choose your Build number
9. Choose a Team
10. Click "Fix issue" under the Team drop-down
11. Plug in your ![]() device
device
12. At the top, choose your device in the drop-down and press Play.
4.  Device
Device
13. After the app downloads, you will see a dialog box. Press Cancel.
14. Go to Settings> General> Profile> [your apple id] and press Trust
15. Confirm the trust.
16. Open the app from the Home screen.
Note: if the app runs without a dialog box, then skip steps 13-16.

 Clickteam
Clickteam Exporters
Exporters Extensions
Extensions Interface
Interface ClickStore
ClickStore Bug Tracker
Bug Tracker