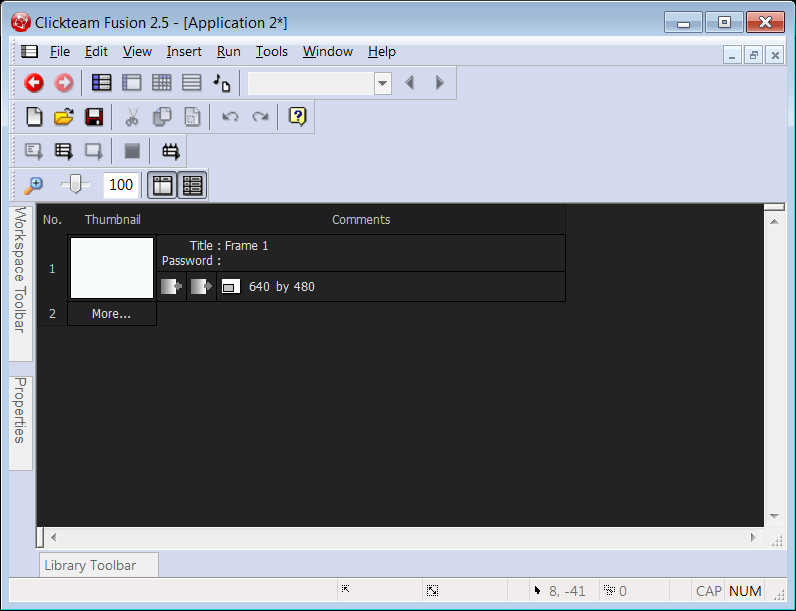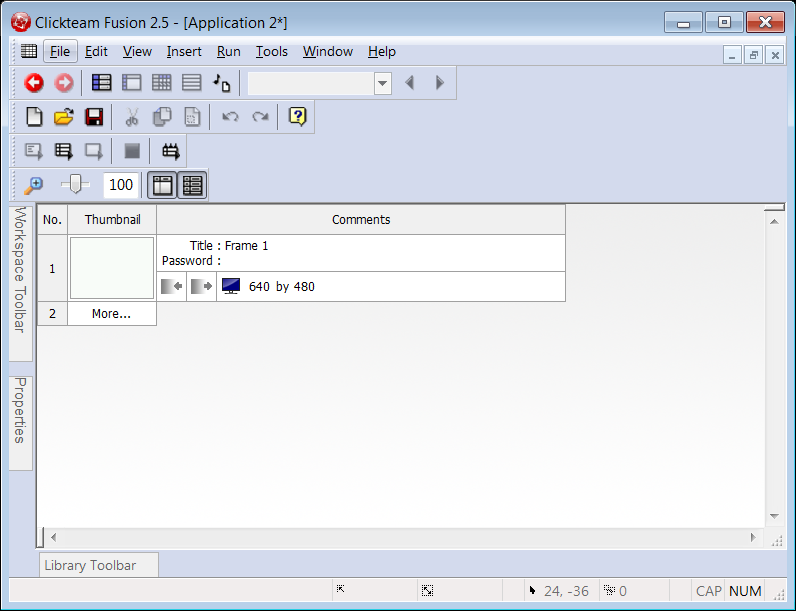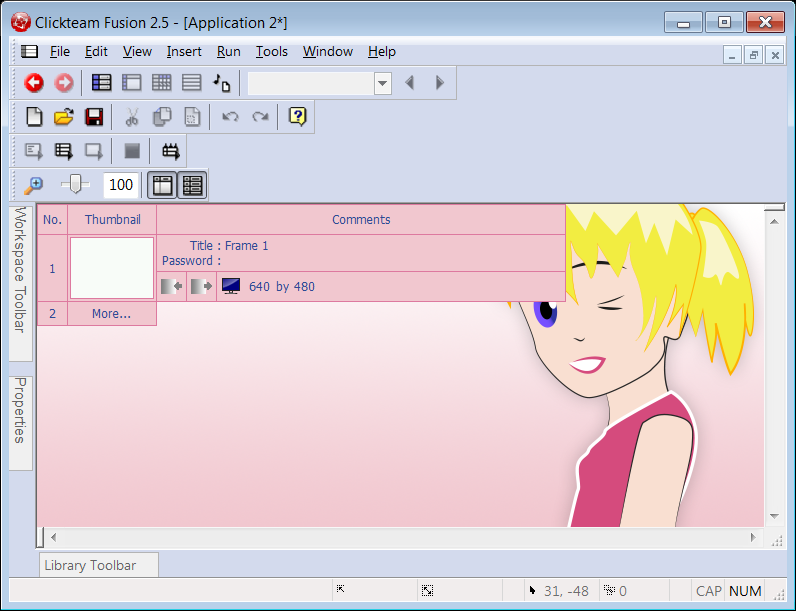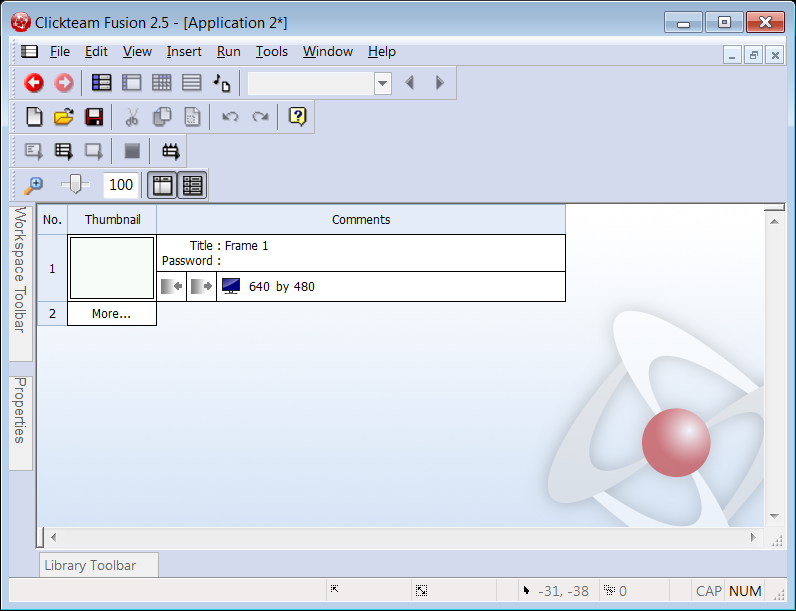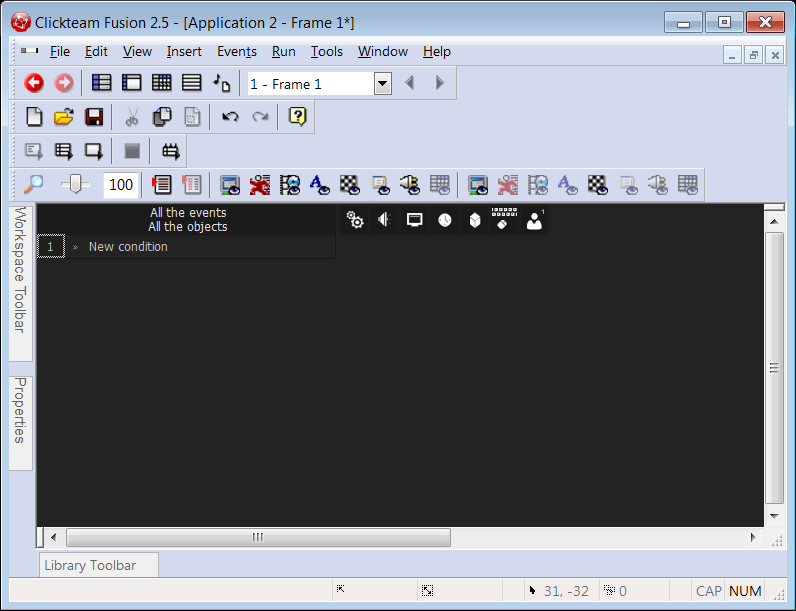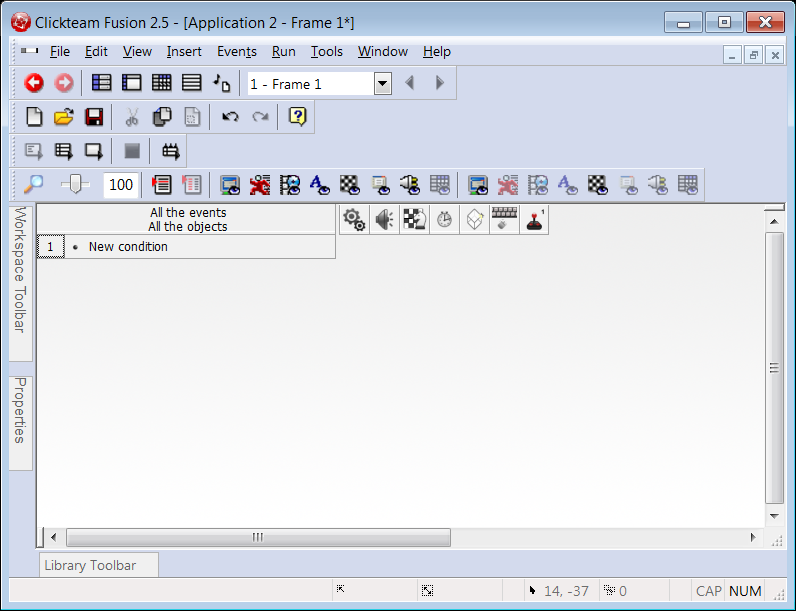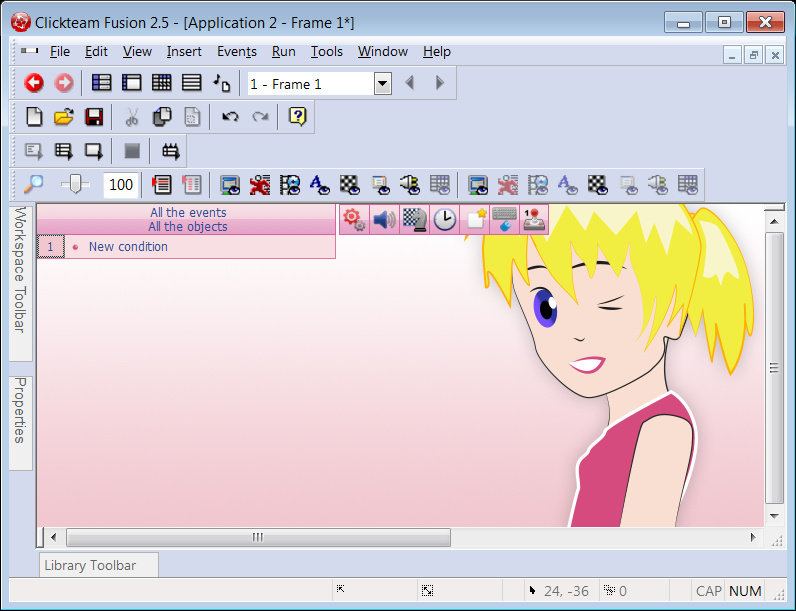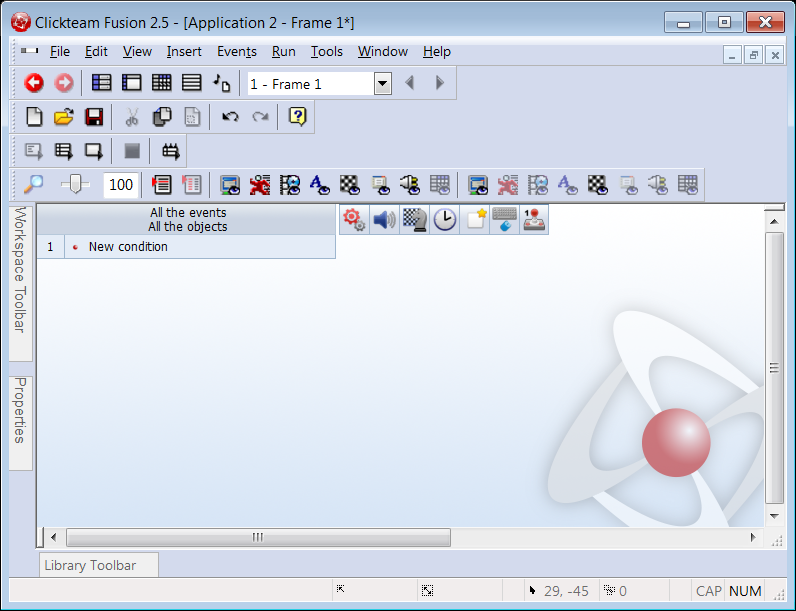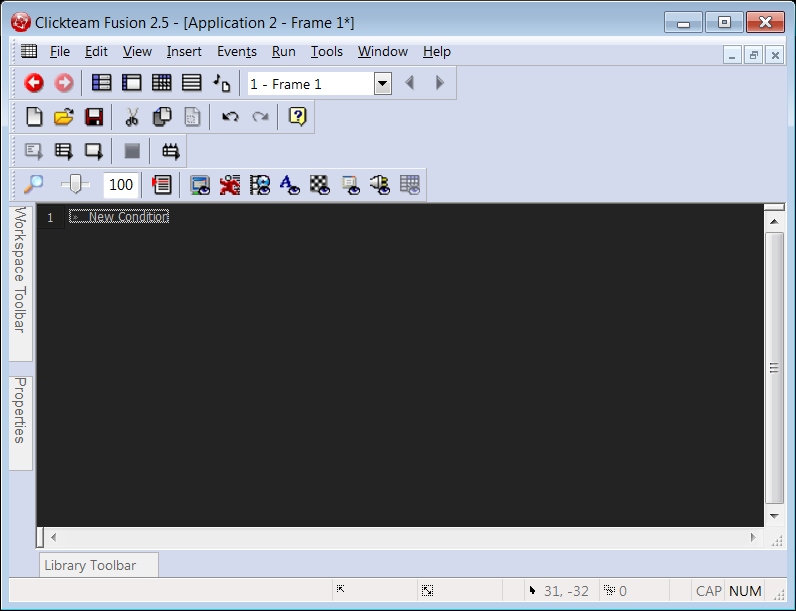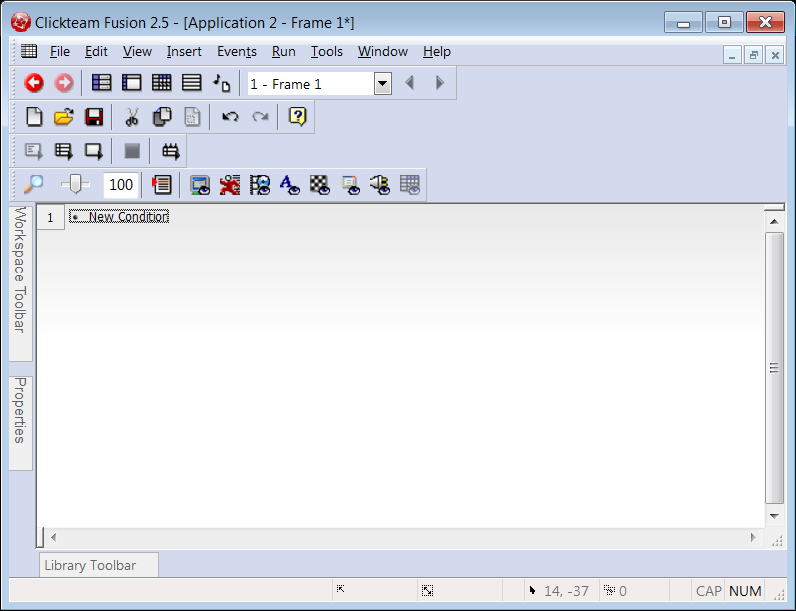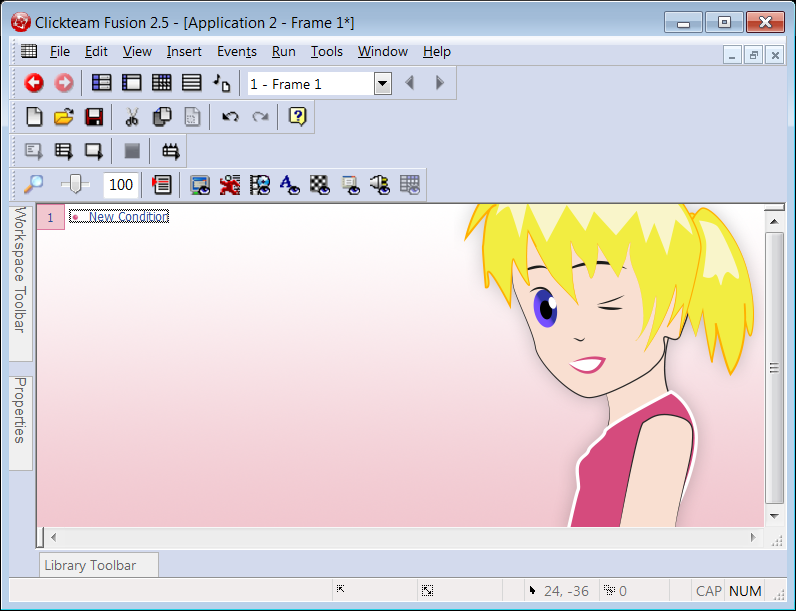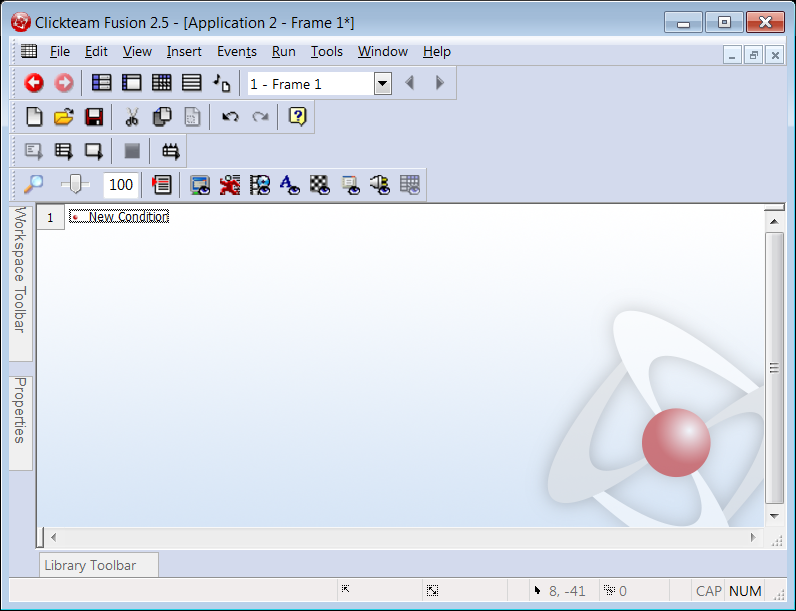| |
This is an archive. |
| See the new ClickWiki at https://clickwiki.github.io. This version is just an archive for the purposes of migrating content to the new structure. |
Skins
Skins are a feature within Clickteam Fusion 2.5 which allow you to modify how the Event Editor, Event List Editor, Object Box, and Storyboard Editor appear during edit time. This does not include the toolbar backgrounds or dialog boxes as they are controlled by the Windows Themes.
Contents
Changing Skins
| 1. On the menu bar, go to Tools → Preferences. | 2. Click on the Workspace tab. | 3. Select a skin from the drop down list. If you have recently added a skin, you may need to restart Fusion. |
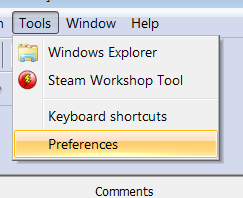
|

|
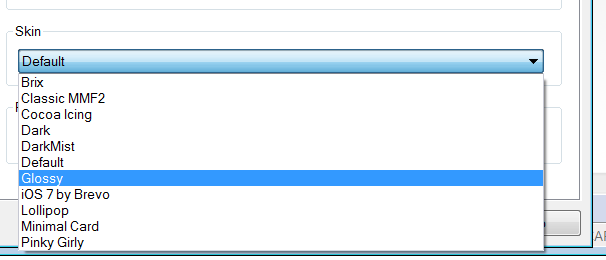
|
Choosing a Skin
These are many skins available for Clickteam Fusion 2.5.
- Users can make their own custom skins by editing the files within a skin's folder. This tutorial fleshes out more details on making skins within Clickteam Fusion 2.5.
- Additional skins may be purchased and downloaded at the ClickStore.
Fusion Skins
These are the skins that come with Fusion:
Available from the ClickStore
These are the skins available from the ClickStore. You can get them here.
| ClickStore Name | Default Fusion Name | Author | ClickStore |
|---|---|---|---|
| Classic MMF2 Skin | Classic MMF2 | ProdigyX | Free |
| Cocoa Icing Skin | Cocoa Icing | Free | |
| Minimal Card Skin | Minimal Card | Free | |
| Brix Skin | Brix | Free | |
| Dark Mist Skin | DarkMist | RunoNetworks | Free |
| Steam Powered Phénix skin | ? | Seyjin | Free |
| Glowed - Dark Gray Skin | ? | BadDoge | Free |
| Howl Theme | ? | burutaru | $1.99 |
| Harana dark | ? | $0.99 | |
| Harana light | ? | ||
| iOS 7 Theme by Pixhitt | iOS 7 by Brevo | Bernardo Dias | $0.50 |
| Android Lollipop Theme by Pixhitt | Lollipop | $0.50 | |
| Dark Clockwork | ? | lucky13 | $1.99 |
| Neon Night - Dark skin | ? | $1.89 | |
| C-Fusion Black Skin | ? | crayzor-echos | $1.99 |
| Fusion Neon Skin | ? | $2.99 | |
| Smooth Cyan | ? | SoftWarewolf | $0.99 |
| Productiva | ? | Volnaiskra | $1.99 |
| Port; SKIN | ? | Danjo | $0.99 |
Up to date as of 7/16/2017
Downloading skins
In the zip file, you should find a folder with many images and a few other files. Copy the folder into the Skins directory in Fusion's Program Files.
How Skins Work
Image splicing splits an individual image into nine subsections. These sections are repeated as needed over a space until the entire space is filled with these subsections.
Making and Editing Skins
Skins are made of images and an info.ini file. To learn about what each image and info.ini section do, read this document.

 Clickteam
Clickteam Exporters
Exporters Extensions
Extensions Interface
Interface ClickStore
ClickStore Bug Tracker
Bug Tracker